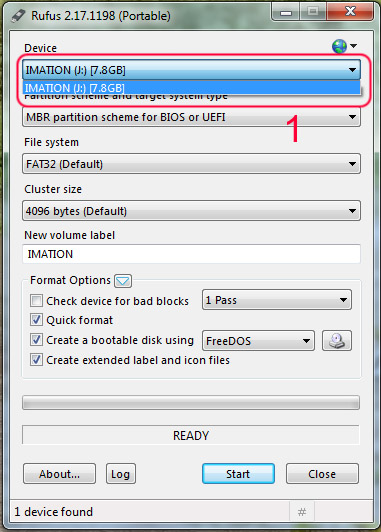Downloadable IT@School Modified Ubuntu 14.04
സാധാരണയായി ഡി.വി.ഡി ഉപയോഗിച്ചാണ് നാം ഉബുണ്ടു ഇന്സ്റ്റാള് ചെയ്യാറുള്ളത്. എന്നാല് ചില സമയങ്ങളില് ഡി.വി.ഡി ഡ്രൈവുകള് ഇല്ലാത്ത സിസ്റ്റങ്ങളില് നമുക്ക് ഉബുണ്ടു ഇന്സ്റ്റാള് ചെയ്യേണ്ടതായി വരാറുണ്ട്. ഇത്തരം സന്ദര്ഭങ്ങളില് നമുക്ക് യു.എസ്.ബി ഡ്രൈവുകളെ (പെന്ഡ്രൈവ്, എക്റ്റേണല് ഹാര്ഡ് ഡിസ്ക്, മെമ്മറി കാര്ഡ് മുതലായവ) ആശ്രയിക്കേണ്ടതായി വരും. ഡി.വി.ഡി യിലുള്ള ഫയലുകള് അതേപടി യു.എസ്.ബി ഡ്രൈവുകളിലേക്ക് കോപ്പി ചെയ്താല് മാത്രം അതില് നിന്നും ബൂട്ട് ചെയ്യാന് സാധിക്കില്ല. പ്രസ്തുത ഡിവൈസുകളെ ബൂട്ടബിള് ഡ്രൈവുകളാക്കി സജ്ജമാക്കേണ്ടതുണ്ട്. മാത്രമല്ല യു.എസ്.ബി ഡിവൈസുകള് കൊണ്ടുനടക്കാന് എളുപ്പവുമാണ്. യു.എസ്.ബി ഡ്രൈവുകളെ എങ്ങിനെ ഉബുണ്ടു ഇന്സ്റ്റാള് ചെയ്യുന്നതിന് ഉപയോഗിക്കാവുന്ന മീഡിയകളാക്കി സജ്ജീകിരിക്കാം എന്ന് വിശദമാക്കാം..
യു.എസ്.ബി ഡിവൈസുകളെ ഉബുണ്ടു ബൂട്ടബിള് യൂ.എസ്.ബി ആക്കി മാറ്റുന്നതിന് ഒരുപാട് മാര്ഗ്ഗങ്ങളുണ്ട്. മാത്രമല്ല ഉബുണ്ടു ഉപയോഗിച്ചും വിന്ഡോസ് ഉപയോഗിച്ചും ഇങ്ങനെ ബൂട്ടബിള് യു.എസ്.ബി കള് തയ്യാറാക്കാം. എന്നാല് ഇതില് ഏറ്റവും ലളിതമായതും അത്രയധികം കമ്പ്യൂട്ടര് പരിജ്ഞാനമില്ലാത്തവര്ക്കു പോലും ചെയ്യാന് കഴിയുന്നതുമായ ഓരോ രീതി ഉബുണ്ടുവില് നിന്നും വിന്ഡോസില് നിന്നും വിവരിക്കാം. ഉബുണ്ടു മാത്രമല്ല, വിന്ഡോസിന്റെയോ മറ്റ് ഏതൊരു ഓപ്പറേറ്റിംഗ് സിസ്റ്റത്തിന്റെയും ബൂട്ടബിള് യു.എസ്.ബി ഉണ്ടാക്കുന്നതിന് ഇതേ രീതികള് അവലംബിക്കാവുന്നതാണ്.
ഉബുണ്ടു ഉപയോഗിച്ച് ബൂട്ടബിള് യു.എസ്.ബി ഡ്രൈവ് തയ്യാറാക്കുന്നതിന്
ആവശ്യം വേണ്ട കാര്യങ്ങള്
1. 8 ജി.ബി. യില് കുറയാത്ത സൈസുള്ള പെന്ഡ്രൈവ്
2. നേരത്തെ ഉബുണ്ടു 14.04 അല്ലെങ്കില് അതിന് ശേഷമുള്ള ഉബുണ്ടു ഇന്സ്റ്റാള് ചെയ്തിട്ടുള്ള കമ്പ്യൂട്ടര്
3. ഉബുണ്ടുവിന്റെ ISO ഫയല് അതല്ലെങ്കില് ഇന്സ്റ്റലേഷന് ഡി.വി.ഡി
- ആദ്യമായി ഉബുണ്ടു ഓപ്പറേറ്റിംഗ് സിസ്റ്റം ഓപ്പണ് ചെയ്യുക
- ഉബുണ്ടുവിന്റെ ISO ഫയല് ഈ സിസ്റ്റത്തിലേക്ക് കോപ്പി ചെയ്തു വെക്കുക. ഇന്സ്റ്റലേഷന് ഡി.വി.ഡി ആണ് ഉപയോഗിക്കുന്നതെങ്കില് അത് ഈ സിസ്റ്റത്തിന്റെ ഡി.വി.ഡി ഡ്രൈവിലിടുക.
- പെന് ഡ്രൈവ് യു.എസ്.ബി പോര്ട്ടില് ഘടിപ്പിക്കുക. (പെന്ഡ്രൈവില് ഏതെങ്കിലും ഫയലുകള് ഉണ്ടെങ്കില് അത് ബാക്ക് അപ്പ് ചെയ്യുക. കാരണം ഇത് പൂര്ണ്ണമായും ഡിലിറ്റ് ചെയ്യപ്പെടും)
- ഉബുണ്ടുവിലുള്ള Startup Disk Creator ഓപ്പണ് ചെയ്യുക. അതിന് വേണ്ടി
Applications -- System Tools -- Administration -- Startup Disk Creator
സ്റ്റാര്ട്ടപ്പ് ഡിസ്ക് ക്രിയേറ്ററിന്റെ വിന്ഡോ താഴെ കാണുന്നു. ഇതിന് പ്രധാനമായും രണ്ട് ഭാഗങ്ങളുണ്ട്. 1.Source disc image (.iso) or CD.
2. Disk to Use
2. Disk to Use
Source disc image (.iso) or CD.
ഈ സെക്ഷനില് നാം ബൂട്ടബിള് യു.എസ്.ബി തയ്യാറാക്കാന് അടിസ്ഥാനമാക്കുന്ന ISO ഫയല് അല്ലെങ്കില് ഇന്സ്റ്റലേഷന് ഡി.വി.ഡി ആണ് നല്കേണ്ടത്. സിസ്റ്റത്തില് ഇന്സ്റ്റലേഷന് ഡി.വി.ഡി ആദ്യമേ നിക്ഷേപിച്ചിട്ടുണ്ടെങ്കില് ആ ഡി.വി.ഡി ഡ്രൈവിന്റേ പേര് താഴെ ലിസ്റ്റ് ചെയ്യപ്പെടും. ഇവിടെ നാം ISO ഫയല് ഉപയോഗിച്ചാണ് USB തയ്യാറാക്കാന് ഉദ്ദേശിക്കുന്നത്. ആയത് കൊണ്ട് ഡി.വി.ഡി ഇന്സര്ട്ട് ചെയ്തിട്ടില്ല. അത് കൊണ്ടാണ് Source Disc ആയി ഒന്നും ലിസ്റ്റ് ചെയ്യാത്തത്. ഇനി നമ്മള് ISO File ലൊക്കേറ്റ് ചെയ്യുന്നതിന് അതിന് താഴെ കാണുന്ന Other.. എന്ന ബട്ടണില് ക്സിക്ക് ചെയ്ത് ISO ഫയല് സേവ് ചെയ്തിട്ടുള്ള ലൊക്കേഷനില് പോയി പ്രസ്തുത ഫയലില് ക്ലിക്ക് ചെയ്ത് OPEN എന്ന ബട്ടണ് അമര്ത്തുക. അപ്പോള് നമ്മുടെ ISO ഫയല് സേവ് ചെയ്ത ലൊക്കേഷന് പാത്ത് അവിടെ ലിസ്റ്റ് ചെയ്യുന്നതായി കാണാം. ചിത്രം ശ്രദ്ധിക്കുക.
Disk to Use
Startup Disk Creator ഓപ്പണ് ചെയ്യുന്നതിന് മുമ്പ് തന്നെ നാം പെന്ഡ്രൈവ് സിസ്റ്റത്തില് ഘടിപ്പിച്ചിട്ടുള്ളത് കൊണ്ട് Disk to Use എന്നതിന് താഴെ നമ്മുടെ പെന്ഡ്രൈവ് ലിസ്റ്റ് ചെയ്തതായി കാണാം. ഇനി നാം പെന്ഡ്രൈവില് വല്ല ഫയലുകളും അവശേഷിക്കുന്നുണ്ടെങ്കില് അവ ഡിലീറ്റ് ചെയ്യുന്നതിനായി അതിന് താഴെ കാണുന്ന Erase Disk എന്ന ബട്ടണിലമര്ത്താം. ഇത് നിര്ബന്ധമില്ല. എന്തായാലും മറ്റ് ഫയലുകള് പെന്ഡ്രൈവില് അവശേഷിക്കാതിരിക്കുന്നതാണ് ഉത്തമം.
ഒരേ സമയം ഒന്നില് കൂടുതല് USB ഡിവൈസുകള് സിസ്റ്റത്തില് ഘടിപ്പിച്ചിട്ടുണ്ടെങ്കില് അവയെല്ലാം ഇതിന് താഴെ ലിസ്റ്റ് ചെയ്യുന്നു. അതില് നമ്മള് ഉദ്യേശിക്കുന്ന ഡിവൈസ് കൃത്യം സെലക്ട് ചെയ്തുവേണം Erase ചെയ്യുന്നതിനും ഡിസ്ക് ക്രിയേറ്റ് ചെയ്യുന്നതിനും
ഡിസ്ക് ഇറേസ് ചെയ്യുന്നതിന് അല്പം സമയം എടുക്കും. ഇത് പൂര്ത്തിയായിക്കഴിഞ്ഞാല് Make Startup Disk എന്ന ബട്ടണിലമര്ത്തുക.ഇതോടെ ഡിസ്ക് ക്രിയേറ്റ് ചെയ്യുന്ന പ്രോസസ് ആരംഭിക്കും. അപ്പോള് താഴെ കാണുന്ന Copying Files.. എന്ന വിന്ഡോയില് ഇതിന്റെ പ്രോസസ് ബാര് കാണിക്കും. ഇത് പൂര്ത്തിയാകുന്നതിന് പത്തോ പതിനഞ്ചോ മിനിറ്റ് വരെ വേണ്ടി വന്നേക്കാം.
ഡിസ്ക് ക്രിയേഷന് ഏകദേശം പൂര്ത്തിയാവാന് അടുക്കുന്ന സമയത്ത് ഒരു ഓതന്റിക്കേഷന് വിന്ഡോ പ്രത്യക്ഷപ്പെടും. അതില് നാം സിസ്റ്റത്തിന്റെ പാസ് വേര്ഡ് നല്കി Proceed ബട്ടണ് അമര്ത്തുക.
ഡിസ്ക് ക്രിയേഷന് പൂര്ത്തിയായാല് താഴെ കാണുന്ന പോലുള്ള മെസേജ് ബോക്സ് ലഭിക്കും.
ഇനി നിങ്ങള്ക്ക് ഈ യു.എസ്.ബി ഡിവൈസ് Boot Device ആയി സെറ്റ് ചെയ്ത് എത്ര സിസ്റ്റത്തില് വേണമെങ്കിലും ഉബുണ്ടു ഇന്സ്റ്റാള് ചെയ്യാം
വിന്ഡോസ് ഉപയോഗിച്ച് ബൂട്ടബിള് യു.എസ്.ബി ഡ്രൈവ് തയ്യാറാക്കുന്നതിന്
വിന്ഡോസില് ചില ഡോസ് കമാന്റുകള് ഉപയോഗിച്ച് ബൂട്ടബിള് യു.എസ്.ബി തയ്യാറാക്കാമെങ്കിലും അത് ചില കമാന്റുകള് ഓര്ത്ത് വെക്കേണ്ടതുള്ളതു കൊണ്ട് അത്ര എളുപ്പമല്ല. വിന്ഡോസില് ഈ ആവശ്യത്തിനായി ഒരു പാട് തേര്ഡ് പാര്ട്ടി സോഫ്റ്റ് വെയറുകള് ലഭ്യമാണ്. Rufus എന്ന സൗജന്യ സോഫ്റ്റ് വെയര് ഉപയോഗിച്ചുുള്ള രീതിയാണ് ഇവിടെ പ്രതിപാദിക്കുന്നത്.
ആവശ്യം വേണ്ട കാര്യങ്ങള്
ഡിസ്ക് ക്രിയേഷന് പൂര്ത്തിയായാല് താഴെ കാണുന്ന പോലുള്ള മെസേജ് ബോക്സ് ലഭിക്കും.
ഇനി നിങ്ങള്ക്ക് ഈ യു.എസ്.ബി ഡിവൈസ് Boot Device ആയി സെറ്റ് ചെയ്ത് എത്ര സിസ്റ്റത്തില് വേണമെങ്കിലും ഉബുണ്ടു ഇന്സ്റ്റാള് ചെയ്യാം
വിന്ഡോസ് ഉപയോഗിച്ച് ബൂട്ടബിള് യു.എസ്.ബി ഡ്രൈവ് തയ്യാറാക്കുന്നതിന്
വിന്ഡോസില് ചില ഡോസ് കമാന്റുകള് ഉപയോഗിച്ച് ബൂട്ടബിള് യു.എസ്.ബി തയ്യാറാക്കാമെങ്കിലും അത് ചില കമാന്റുകള് ഓര്ത്ത് വെക്കേണ്ടതുള്ളതു കൊണ്ട് അത്ര എളുപ്പമല്ല. വിന്ഡോസില് ഈ ആവശ്യത്തിനായി ഒരു പാട് തേര്ഡ് പാര്ട്ടി സോഫ്റ്റ് വെയറുകള് ലഭ്യമാണ്. Rufus എന്ന സൗജന്യ സോഫ്റ്റ് വെയര് ഉപയോഗിച്ചുുള്ള രീതിയാണ് ഇവിടെ പ്രതിപാദിക്കുന്നത്.
ആവശ്യം വേണ്ട കാര്യങ്ങള്
1. Rufus USB Disk Creator സോഫ്റ്റ് വെയര്
2. 8 ജി.ബി. യില് കുറയാത്ത സൈസുള്ള പെന്ഡ്രൈവ്
2. 8 ജി.ബി. യില് കുറയാത്ത സൈസുള്ള പെന്ഡ്രൈവ്
3. വിന്ഡോസ് ഇന്സ്റ്റാള് ചെയ്തിട്ടുള്ള കമ്പ്യൂട്ടര്
4. ഉബുണ്ടുവിന്റെ ISO ഫയല്
1. Download Rufus
ബൂട്ടബിള് യു.എസ്.ബി ഡ്രൈവുകള് നിര്മ്മിക്കുന്നതിനുള്ള ഒരു സൗജന്യ സോഫ്റ്റ് വെയറാണ് Rufus. ഇത് വിന്ഡോസ് ഓപ്പറേറ്റിംഗ് സിസ്റ്റത്തില് പ്രവര്ത്തിക്കുന്നതാണ്. ഇതിന്റെ പോര്ട്ടബിള് വേര്ഷന് ഡൗണ്ലോഡ് ചെയ്യുന്നതിന് താഴെ കാണുന്ന ലിങ്കില് ക്ലിക്ക് ചെയ്യുക. പേര്ട്ടബിള് വേര്ഷനായത് കൊണ്ട് ഇന്സ്റ്റേഷന്റെ ആവശ്യമില്ല. വെറും ഡബിള് ക്ലിക്ക് ചെയ്ത് പ്രവര്ത്തിപ്പിക്കാവുന്നതാണ്.
1. Download Rufus
ബൂട്ടബിള് യു.എസ്.ബി ഡ്രൈവുകള് നിര്മ്മിക്കുന്നതിനുള്ള ഒരു സൗജന്യ സോഫ്റ്റ് വെയറാണ് Rufus. ഇത് വിന്ഡോസ് ഓപ്പറേറ്റിംഗ് സിസ്റ്റത്തില് പ്രവര്ത്തിക്കുന്നതാണ്. ഇതിന്റെ പോര്ട്ടബിള് വേര്ഷന് ഡൗണ്ലോഡ് ചെയ്യുന്നതിന് താഴെ കാണുന്ന ലിങ്കില് ക്ലിക്ക് ചെയ്യുക. പേര്ട്ടബിള് വേര്ഷനായത് കൊണ്ട് ഇന്സ്റ്റേഷന്റെ ആവശ്യമില്ല. വെറും ഡബിള് ക്ലിക്ക് ചെയ്ത് പ്രവര്ത്തിപ്പിക്കാവുന്നതാണ്.
കൂടുതല് വിവരങ്ങള് ആവശ്യമെങ്കില് ഇതിന് വെബ്സൈറ്റായ https://rufus.akeo.ie/ സന്ദര്ശിക്കുക
8 GB യില് കുറയാത്ത ഒരു യു.എസ്.ബി ഡിവൈസ് സിസ്റ്റത്തില് കണക്ട് ചെയ്യുക
ഉബുണ്ടു ISO ഫയല് വിന്ഡോസിലെ ഏതെങ്കിലും ഒരു ഡ്രൈവിലേക്ക് കോപ്പി ചെയ്യുക അല്ലെങ്കില് ഉബുണ്ടു ഇന്സ്റ്റലേഷന് ഡിസ്ക് ഡ്രൈവിലിടുക
നാം ഡൗണ്ലോഡ് ചെയ്തു വെച്ചിട്ടുള്ള Rufus സോഫ്റ്റ് വെയര് ഡബിള് ക്ലിക്ക് ചെയ്ത് ഓപ്പണ് ചെയ്യുക. ഇത് താഴെ കാണുന്ന രൂപത്തിലായിരിക്കും.
ഇതില് ആദ്യം Device എന്നതിന് താഴെ നാം ബൂട്ടബിള് ആക്കിമാറ്റാനുദ്ദേശിക്കുന്ന യു.എസ്.ബി ഡ്രൈവ് സെലക്ട് ചെയ്യുക. സിസ്റ്റത്തില് കണക്ട് ചെയ്ത എല്ലാ ഡിവൈസുകളും ഈ കോമ്പോ ബോക്സില് ലിസ്റ്റ് ചെയ്യും. ഇവിടെ നാം സെലക്ട് ചെയ്തത് 8 ജി.ബി കപ്പാസിറ്റിയുള്ള Imation എന്ന പെന്ഡ്രൈവാണ്.
അതിന് താഴെ പാര്ട്ടീഷന് സ്കീമില് MBR Partition Sceheme for Bios and UEFI എന്നത് തന്നെ സെലക്ട് ചെയ്താല് മതി.ഏറ്റവും അടുത്തിറങ്ങിയ GPT ഫോര്മാറ്റില് വിന്ഡോസ് ഇന്സ്റ്റാള് ചെയ്ത് സിസ്റ്റങ്ങളാണെങ്കില് മാത്രമേ GPT Partition Sceheme for Bios and UEFI എന്നത് ഉപയോഗിക്കേണ്ടതുള്ളൂ.
അതിന് താഴെ ഫയല് സിസ്റ്റം എന്നതില് FAT32 എന്നത് നില നിര്ത്തിയാല് മതി. എല്ലാ ഓപ്പറേറ്റിംഗ സിസ്റ്റങ്ങളും സപ്പോര്ട്ട് ചെയ്യുന്ന ഫോര്മാറ്റാണിത്. എന്നാല് നമ്മള് വിന്ഡോസ് ബൂട്ടബിള് ഡ്രൈവാണ് ഉണ്ടാക്കുന്നതെങ്കില് NTFS എന്നത് ഉപയോഗിച്ചാല് മതി.
Create Bootable disk using എന്നതിന് നേരെയുള്ള കേമ്പോ ബോക്സില് നിന്നും ISO Image എന്ന് സെലക്ട് ചെയ്ത് അതിന് നേരെ കാണുന്ന ഡിസ്ക് ഇമേജില് ക്ലിക്ക് ചെയ്യുക.
തുടര്ന്ന് ISO ഫയല് ലൊക്കേറ്റ് ചെയ്യുന്നതിനുള്ള ബ്രൗസിംഗ് വിന്ഡോ പ്രത്യക്ഷപ്പെടും. അതില് നാം നേരത്തെ സേവ് ചെയ്തിട്ടുള്ള ISO ഫയല് സെലക്ട് ചെയ്ത് Open എന്ന ബട്ടണില് അമര്ത്തുക. ബാക്കിയുള്ള ഓപ്ഷനുകളൊന്നും മാറ്റേണ്ടതില്ല.
ഇപ്പോള് ഡിസ്ക് ക്രിയേറ്റ് ചെയ്യുന്നതിനുള്ള എല്ലാ ഓപ്ഷനുകളും സെറ്റ് ചെയ്തു കഴിഞ്ഞു. ഇനി ഏറ്റവും താഴെ കാണുന്ന Start എന്ന ബട്ടണില് അമര്ത്തുക.
തുടര്ന്ന് താഴെ കാണുന്ന മെസേജ് ദൃശ്യമാകും. അതില് ആദ്യത്തെ ഓപ്ഷന് നില നിര്ത്തി OK ബട്ടണ് അമര്ത്തുക.
തുടര്ന്ന് താഴെ കാണുന്ന ഒരു വാണിംഗ് മെസേജ് കാണാം. ഡ്രൈവിലുള്ള എല്ലാ ഫയലുകളും ഡിലീറ്റ് ചെയ്യാന് പോകുന്നു എന്ന മുന്നറിയിപ്പാണിത്. ഇതില് OK അമര്ത്തുക.
തുടര്ന്ന് ഡിസ്ക് തയ്യാറാക്കുന്ന പ്രോസസ് ആരംഭിക്കുന്നു. ഇതിന്റെ പുരോഗതി ഈ വിന്ഡോയില് കാണിക്കുകയും ചെയ്യുന്നു.
ഈ പ്രക്രിയ തീരുന്നതിന് ഒരു പത്തോ പതിനഞ്ചോ മിനിറ്റ് കാത്ത് നില്ക്കേണ്ടി വരും. പ്രത്യേകം ശ്രദ്ധിക്കേണ്ട കാര്യം ഈ പ്രോസസ് തീര്ന്നാല് പ്രത്യകിച്ച് മെസെജ് ബോക്സുകളൊന്നും പ്രത്യക്ഷപ്പെടില്ല. Copying ISO Files എന്നെഴുതിയ സ്ഥലത്ത് Ready എന്ന് വരുന്നതോടു കൂടി പ്രോസസ് പൂര്ത്തിയായിരിക്കും. ഇനി വീണ്ടും Start ബട്ടണ് അമര്ത്തരുത്. Close ബട്ടണ് അമര്ത്തി Rufus ക്ലോസ് ചെയ്യുക. ഇപ്പോള് പെന്ഡ്രൈവ് ബൂട്ടബിള് ആയി മാറിയിരിക്കും.